What is DNS?
DNS is an acronym for the Domain Name System. The memory of all the DNS lookups which your computer has performed is called the ‘DNS cache’.
Purpose of this Tutorial
This tutorial walks you through the process of showing you how to flush your DNS. Sometimes, for various reasons, the DNS cache becomes corrupt or out of date. The most common is that you are unable to access some websites in your browser. When this happens, you might receive an error message when you know the website is there on the internet. I am sure this happened to you at one point.
Sometimes you need to clear out your cache on your computer. Flushing the DNS will permit your computer to receive new data by flushing out the old data that is causing you problems.
Open your Command Prompt
If using a PC in Windows, your first step will be to access your command prompt. A command prompt is an entry point where you can give direct commands to the computer without having to interact with the Windows interface. You are instead using the original operating system for all computers – DOS (Disk Operating System). DOS was the first operating system before Windows and graphic interfaces were invented. To access the command prompt:
Click on the Start Icon in the lower left hand corner of your screen:
There are two ways you can access your command prompt from the start menu. You can enter “cmd” in the search box on your start menu as shown here:
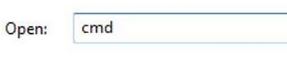
Another way you can access your command prompt is by clicking on All Programs > Accessories > Command Prompt.
Your command prompt will look like the following. Please note I am using my computer and thus, it lists my name as the user. The computer you are using will list you as the user.
Enter the Command to Flush DNS
At the prompt, end the following command as shown in the image and press <Enter>:
ipconfig/flushdns
What the first part of the command before the slash / is indicating is that for your specific IP address, you are wanting to configure your computer. The second part of the command is telling the computer to flush the DNS or clear the cache for this computer’s IP address.
Success Message
You will receive the following message:
Elevation Error Message
If you do not get the success message and instead get an error message such as:
The requested operation requires elevation
You will want to make sure you run the command as an Administrator of your computer. If you are using a work computer, for instance, you may not be logged in as an Administrator. To fix this error, access the command point by following the steps above for opening the command point. Specifically, repeat accessing your command prompt by clicking on the start menu icon and clicking All Programs > Accessories > Command Prompt. Mouse over the words “Command Prompt” and right-click and click on “Run As Administrator“.
Close the Command Prompt
There are two ways to close the command prompt.
First way is to click on the X in the upper right hand corner of the screen as shown here:
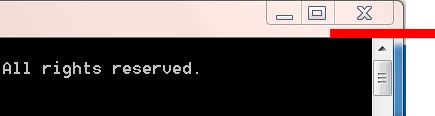
The second way is to enter “exit” as shown here:

Questions or Comments
If you have any questions or comments, please leave them below and I will help you.


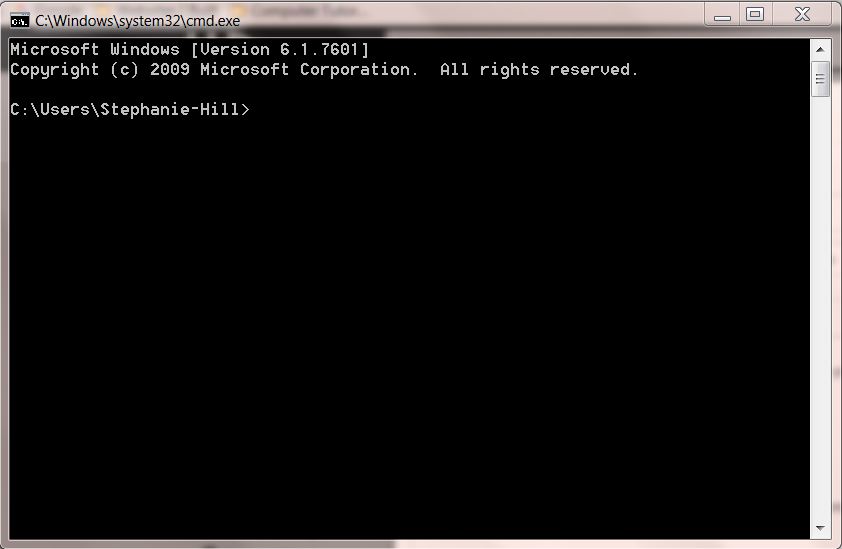

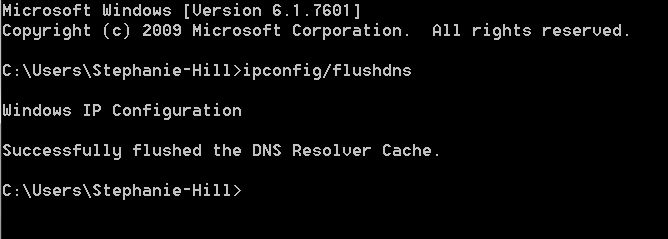
8 thoughts on “How to Flush Your DNS”
Wow.
Thanks for taking the time to dig into code and show us how to flush DNS and clear the cache from our computers. It is so easy to do.
Hi Alex:
I am glad you found the tutorial helpful. Thank you for visiting my site.
Steph
Hi Steph
Very good review thank you for sharing this information. I will definitely be using this process on my home computers.
Have a Great Day!
Trish
Hi Trish:
I am glad this tutorial was helpful. Be sure to check out some of my other tutorials. Have a wonderful day!
Steph
This is great information for anyone who uses a computer on a regular basis! Thank you for the step-by-step tutorial. I will have to do this to a few computers at my office! One of my co-workers was having an issue with a website today. I’m going to look like an IT genius to my co-workers!
Hi Devin!
Thank you for checking out my tutorial on how to flush DNS. I got a chuckle when I read your comment about looking “like an IT genius to my co-workers!” Be sure to check out some of my other computer tutorials so you can look even more like an IT genius. 🙂
Steph
Thank you Steph for this quick and effective guide on how to flush your DNS. It’s strange because a little while ago I found that some websites I went to didn’t load properly, and still don’t to this day. I’ve just assumed it was probably a compatibility problem with the site and Windows 10, or it was on the website’s end.
Now that you’ve brought to my attention the fact that the DNS cache sometimes needs to be cleaned, I’ll give it a try and see if it fixes my issues.
Hi Paul:
I am glad you were able to find this article helpful. I would be curious to know if it worked and are now able to access some of those websites. I perhaps did not mention in the tutorial, but there is no guarantee that this will work. As you probably know, computers are complex and there are numerous reasons why you may not be able to access some websites that you know are there. But, this is one possibility.
Thank you for checking out my website. Please be sure to check out some of other computer tutorials.
Steph