Why Backup your Website?
Whenever you begin creating and growing your website, you might start to wonder about your content and data you have stored on your site. You might begin to worry about data restoration in the case of a mishap. Some of your thoughts and questions might include:

- What happens if my computer crashes?
- How can I be sure my website content will not be lost somehow?
- What if I accidentally delete files?
- What if my computer is attacked by a virus?
- What is my laptop is damaged?
- What about power failures?
- What if there is a fire in the building?
- What if I spill coffee all over my computer?
- What if my 2 year old starts playing on my computer and does something?
- What if we have an alien invasion and they steal my data?
The questions above point to the exact reason why you need to backup your website on a regular basis. This is especially true if you are going to becreating content on a regular basis. Let’s face it. Accidents can and will happen from time to time. Mistakes will happen from time to time. One of the top reasons for loss of data on a website is that people accidentally delete files or portions of files and do not have a backup of those files..
Our computer’s hard drive is the single most fragile thing on your computer. Hard drives break down more than any other computing device. There are so many moving parts inside the computer’s hard drive, it is no wonder they easily break down. Having a way to automatically and regularly back up your computer is important.
What is Dropbox?
Dropbox is a service that allows you to easily store any files you want. You can get a free account by going to dropbox.com and have the assurance that should anything happen you can easily restore lost files and data. Dropbox is accessible anywhere on any platform and is simple to sync all of your accounts to Dropbox including your WordPress website that you create. If you do not already have a dropbox account, create one for now, because you will need it when going forward with this tutorial.
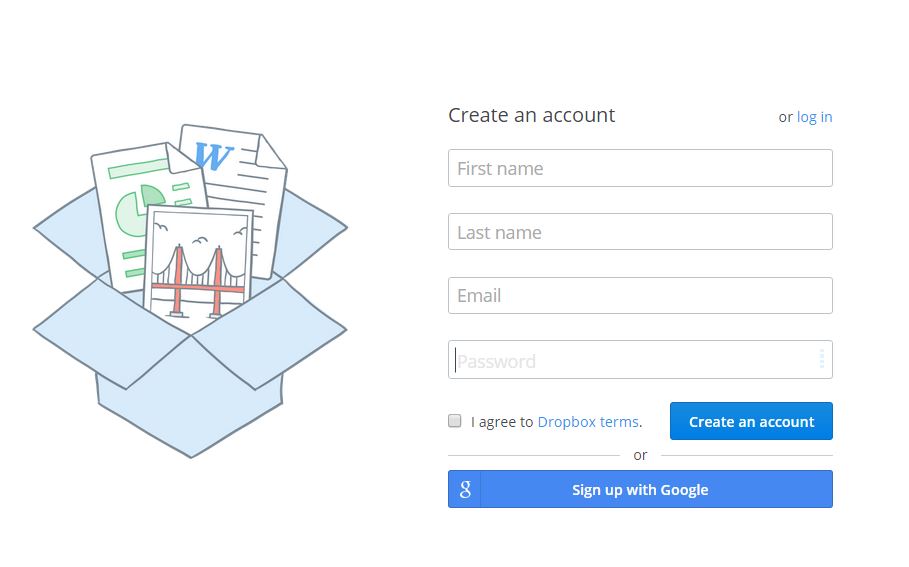
Sign into your WordPress Dashboard
You will first need to access the Dashboard of your WordPress website. Sign into your WordPress site. If you are not familiar with WordPress, you can follow my basic tutorial on how to use WordPress and get a quick idea of where everything is located.
Search for the BackWPup Plugin
You will first scroll down to the Plugins link and click Add New as shown here:
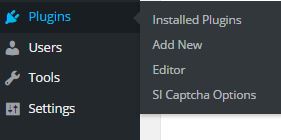
You will see the following screen:
Navigate to the Search Plugins box:

Enter BackWPup:

You will see the following appear first on your screen:
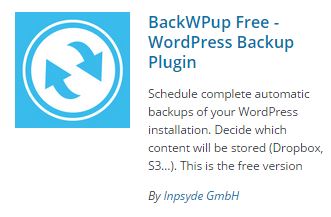
Install & Activate the BackWPUp Plugin
Once you found it, click the Install Now button:

The final step in this section is to activate the BackWPup Plugin. Whenever you are installing new plugins, it is always a two-step process. First you must install the plugin and then you need to activate it.
Go to your Installed Plugins by scrolling down to Plugins, clicking on it and selecting the first option “Installed Plugins”
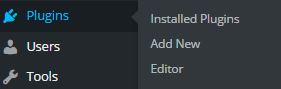
Find the BackWPup plugin and click on the blue Activate link:
You should now see it listed on your Dashboard:
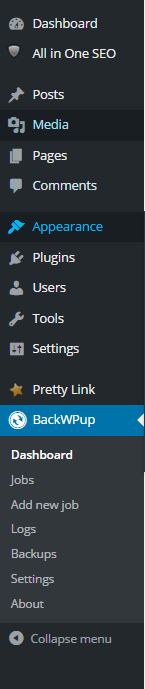
Add a New Backup Job
Now that you have the BackWPup site installed and activated, you will want to add a new backup job. You can add a new backup job, by either clicking on the Add new job option listed on your Dashboard under your BackWPup link or click on the Add new backup job as shown here:
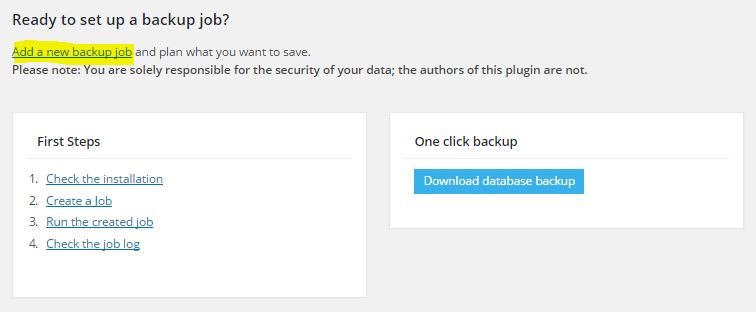
Watch Video on Settings to Use
Once you have are ready to create a new backup job for your website, watch the video which goes tab-by-tab where to enter your settings and sync your Dropbox account to your website so all of your website content will be backed up into your Dropbox:
Questions?
If you have any questions about reading this article and watching the video, please leave them below and I will answer them soon. Thank you for visiting this site today.
My Other Tutorials
Please check out some of my other tutorials relating tp building a website such as:
- How to find where your website ranks in Google,
- Using a free keyword tool
- How to Create and Manage Bookmarks in Google Chrome
- WordPress Beginners Guide
- Free Online Video Storage
- Comparison of Screencast Software
- Connect to Your Readers
- Free Live Traffic Feed & Tutorial
- Discovering your niche
- Google Analytics & Excluding your IP Address
- Quick & Easy HTML Tutorial
- Introduction to Web Accessibility: Users with Disabilities


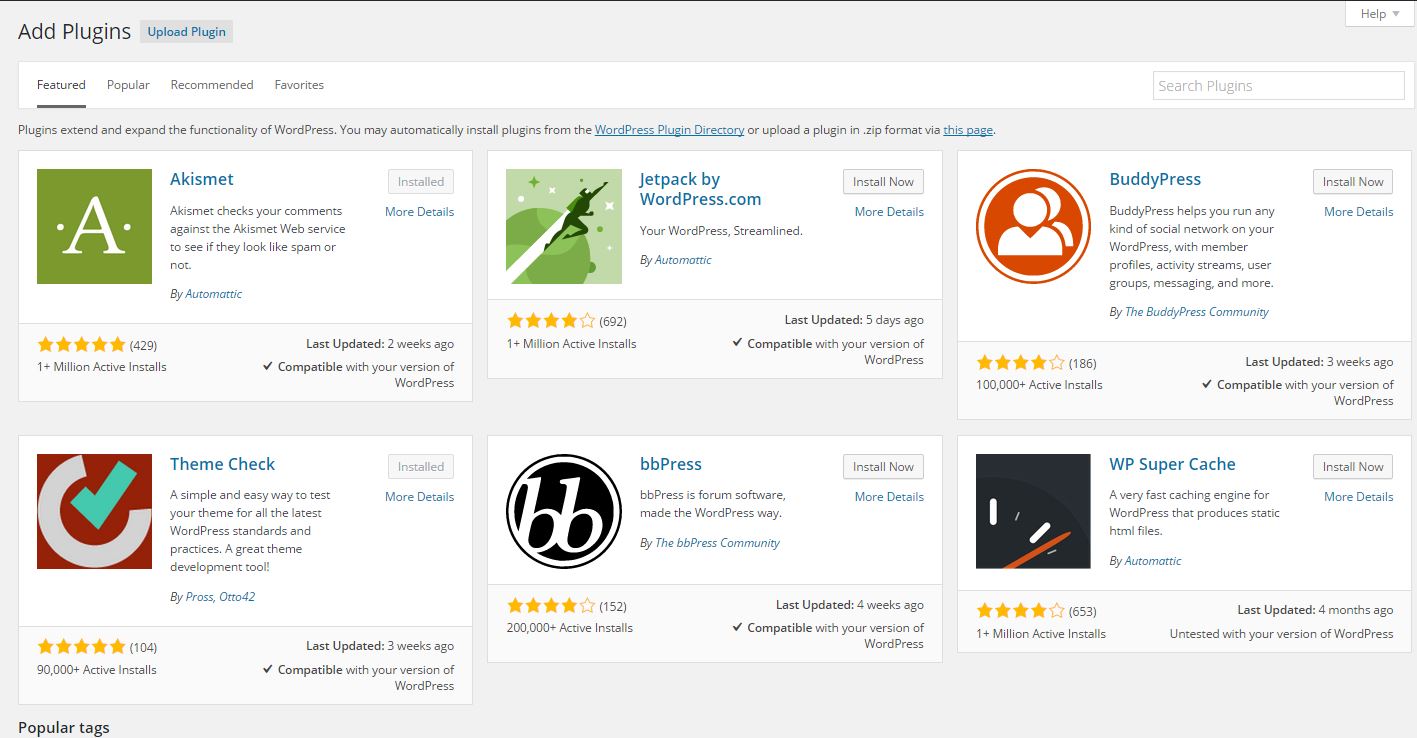
26 thoughts on “How to Backup your Website to Dropbox”
Hello!
Very useful information here! I’m glad I found your post. Losing all the hardwork that you have put in for a website is a nightmare I do not want to experience indeed.
I also liked the step by step that you put up. Makes it easier for newbies to follow. The video is also definitelt helpful!
Cheers
Fiq
Hi Fiq:
Pleasure to meet you. I am glad you found this tutorial on how to back up your website to Dropbox helpful. I wanted to provide both the video as well as the step-by-step, because everyone is different and we all learn things differently. Some people like videos, but others need the steps spelled out and also not everyone is able to watch videos due to technology restrictions or whatever.
Sincerely!
Steph
Thats a good info Stephill! I did not know Drop Box created such a good tool for people to back up their website. The user interface looks very friendly. Thanks for the instruction video, it is super easy and simple to understand. I think it is a must-use-tool especially for blogger and website administrator.
Hi HKMan:
I am glad you found the tutorial on how to backup your website to dropbox helpful. I think it is important as well. After awhile you might need to upgrade your dropbox account because as your website grows, so does the need for more room on dropbox.
Thanks for visiting and be sure to check out my other tutorials when you get a chance.
Steph
Hi Steph,
I have always been using BackWPup but for the past few weeks, they keep sending me Error Messages to my email, notifying some tasks that couldn’t be completed.
I didn’t understand what the code means so I went and deactivated the plugin and then reinstalled. The problem persisted – seems like there’s some bug even with the latest version so I am thinking of using other plugins instead.
Have you heard of or used UpdraftPlus before?
For now I don’t have any auto back-up and I am just doing the manual exporting of my XML files which is a bit inconvinient but still does the job.
Hi Cathy:
Thank you for leaving a comment on my site regarding the problems you experienced with BackWPUp. I have heard of UpdraftPlus. So, it sounds like you cannot do an automatic back-up with Updraft. Is that right? I have not used it before, but have heard of it, like I said. I am curious to know the benefits of each back-up plug-in. As far as your question regarding whether or not I received an error message using BackWPUp, I did receive an error but it was due to my log in credentials with Dropbox not being put in correctly. Once I fixed that problem, the error went away.
I am curious to know what was the error message you received with BackWPUp. I want to know because I am curious if there is, like you said, a bug in the system and what might be causing that bug. Was it something that started after an update to your WordPress site? I know some plug-ins do not get tested with current versions of the updated WordPress software. I have a couple plug-ins on this website which was created in WordPress that have not yet been tested on my latest version of WordPress and I am always curious how that affects my site’s performance. I might have to check into UpdraftPlus, but I agree, it sounds a bit inconvenient when you have to manually export your XML files.
Thank you again for leaving thought-provoking comment.
Steph
HI Steph Hill,
This is a very helpful tutorial on how to backup your website to Dropbox. This is what I want I needed to know. I usually backup my site manually. Every article that I have posted, I do save in my external hard-disc. Honestly, I am afraid if anything happened that I have no idea how to recover my files.
Thank you for explaining a simple way how I can backup my entire website automatically through the BackWPUp plug-in. I like that the steps are so easy to follow. You have other tutorials that I will be checking out such as your HTML tutorial and Free Keyword Tool. I have been struggling with my HTML code and your tutorial might help me with the fundamental steps I need to better understand it.
Christian Wijaya
Hi Christian:
I am glad I was able to help you with finding an easy and simple way to backup your website. I can only imagine how long it must take you to manually back up each article you write to your external hard-drive. With the BackUPWp plug-in in WordPress, you can easily schedule an automatic backup of your entire site. You can schedule it for a daily, weekly, hourly time.
There are a number of tutorials I have on my website that can help with you with different aspects of building a website such as the one you mentioned regarding HTML and the Keyword Tool as well as WordPress Beginner’s Guide and FREE Live Traffic Feed.
Thank you for visiting my website. Please come back soon.
Sincerely,
Steph
Hi Steph
well that is neat to know! I have an account with Dropbox but did not know that you could backup your site on it! It is one my worries to lose everything on my site. I would think that WordPress automatically saves your content but what if WordPress crashes? Although they must have their own backup, I think it is always better to get your own. Never careful enough!
Hi Emily:
You made an excellent point regarding WordPress. There is not only the issue if WordPress should crash, but when WordPress conducts their regular updates, there is always the potential that their update could potentially cause your website to loss some critical data. Data that you may have spent a number of hours or days creating. I created a tutorial on WordPress too which you might find useful.
I agree with you also on the issue of always having your website backed up in a separate place from WordPress. As you said, you can never be too careful, especially when it is your website that you worked so hard to build. Please come back and visit soon.
Steph
Hi Steph,
Great Info. Do you have a post about restoring your backup to a new website? Thanks
Hi Doug:
Thank you for visiting my website today. I do not have a post on restoring your backup to a new website, however, I believe if you backup your website to an external storage place like Dropbox, you should be able to upload it to any website you want. There might be capability issues, such as if you use another web building platform different from WordPress or have a different them installed on your new website, but once your backup is external to your website, you should be able to move it to any website, capability issues aside.
Steph
I can’t believe I just stumbled across this post. I was just wondering this morning about how I can backup my website in case I have a problem and I am completely clueless about this sort of thing.
Thank you for explaining it in such a simple and easy to understand why. I already make use of Dropbox so this will be perfect to back up my website!
Hi Lynne:
Thank you for the kind remarks. Your comment put a smile on my face. I am thrilled I was able to help you in coming up with a nice way to backup your site. It is a simple way to save all of your hard work in an external place such as Dropbox. I am glad I was able to help. Let me know if you have any questions.
Steph
Hi Dear Steph;
Wow, I am always highly impressed by the quality of work and content that you create. I want to be like you when I grow up 😉
Secondly, This is such an important matter but very few think about it as someting that it is very likely to happen. I myself have a fat cat that loves to play with my computer and IPad and although I back up my computer, I never thought of backing websites.
Thank you by all means for helping us with this amazing website full of valuable information.
I will be back soon 😉 have fun in the mean while.
With love, Olivia
Hi Olivia:
I laughed when you mentioned about your “fat cat” that loves playing with your computer. I have a cat too that lets me know when I am not paying enough attention to her and sometimes she lets me know by walking on the keyboard and laying down right on top of it. I can’t imagine that cat hair helps the functionality of a computer that much. Anyways, yes, that is why it is important to always have a scheduled automatic backup for your website. If you watch the video and also do the preliminary items leading up to the video, you should be fine. Please let me know if you have any questions though. And thanks for visiting today.
Steph
Hey Steph,
Thanks for sharing your knowledge on Dropbox.
I use them regularly for normal file transfers and they work great!
Hi Alex:
I am glad you found the article useful. I agree Dropbox works pretty well and is very versatile.
Steph
This is a great article! I definitely agree, back ups are so important. I need to get a back up of my site soon, it’s pretty new and doesn’t have a whole lot of content yet. But it’s starting to grow! I actually use Carbon Copy Cloner to back up my two hard drives.
Hi Weston:
As your website begins to grow, it can be useful to begin to think of a way to automatically have it backed up. I am familiar with Carbon Copy Cloner. It has a tremendous advantage over Apple’s Time Machine. I know it can be definitely be a solid addition to your backup strategies. One of the disadvantages is that Carbon Copy Cloner costs around $40.00 and dropbox is free. There is an upgrade option, but with the free option, you actually get quit a bit.
Thank you for visiting my site. Please come back soon.
Steph
Wow Stephanie! This is incredibly helpful! I had no idea that this is existed and having an automatic backup system in place like this is pure gold! I am so grateful for your help and that I found this link. Thank you very much 🙂
Hi Matt:
I am glad this was a helpful tutorial for you. Let me know if you have any questions or run into any problems. Please be sure to check out some of my other tutorials I listed at the bottom of this article.
Steph
It’s weird, but even though I back up my files on my computer all the time, I’ve never thought to back up my website. But it makes so much sense! Especially since my Shih Tzu has decided my laptop is an okay thing to walk on! I’d hate for all that work to disappear.
Thanks for the thorough explanation on how to install that plugin! I already use Dropbox so I’m sure this will be easy to get started with.
Hi Samantha:
It is easy to forget the importance of backing up our website. We put all that hard work and dedication into setting it up, we definitely should make certain to safe keep it. I got a chuckle from the imagery of a little Shih Tzu doggie walking across the keyboard. Maybe I should add that to the list of things that could happen.
I am glad to have helped. Let me know if you have any questions.
Steph
Wow, Stephanie. I’m always impressed by your content and layout. have such a lot to learn. I hadn’t thought of backing up my WordPress site to my dropbox or indeed any other way, although I can certainly see how this would be extremely useful, should disaster or child strike.
The step by step instructions were very helpful.
Thank you for great info.
Hi Jenny:
I am glad to have helped you out. Your dropbox is a great way to safe keep your website should anything terrible happen, such as a small child or a small dog or power outage or you spill coffee on your computer.
If you have any problems, just leave a comment below or send me an email and we will work it out.
Steph